由于本人在这段时候,看到了一个叫做树莓派的东东,初步了解之后觉得很有意思,于是想把整个过程记录下来。
Raspberry Pi(中文名为树莓派,简写为RPi,(或者RasPi / RPI) 是为学习计算机编程教育而设计),只有信用卡大小的微型电脑,其系统基于Linux。随着Windows 10 IoT的发布,我们也将可以用上运行Windows的树莓派。
自问世以来,受众多计算机发烧友和创客的追捧,曾经一“派”难求。别看其外表“娇小”,内“心”却很强大,视频、音频等功能通通皆有,可谓是麻雀虽小,五脏俱全。
1.用我的话理解
用我的话理解就是树莓派就是一台主机,你可以外接显示器,键盘鼠标,u盘等等外设,因为它体积很小,而且又有很多串口和外接的口,可以直接调用很多底层硬件。
2.市面上的型号
市面上大多是3代B+型,淘宝一搜树莓派一大堆都是,价钱纯主板(不要任何外设)在230+左右,有点小贵,超过我的预算,所以我继续寻找廉价的,终于让我发现了一款100+的树莓派。
3.树莓派zero w
树莓派zero w是一款mini的树莓派,体质只有3b+的1/3。实际到手后,你会发现它真的超级小,超级可爱。以下是我的实物图,你可以看看大小到底有多mini。

你可以看到,最上面是一根普通的黑色签字笔,接下来是一个即插即用型的外接wifi网卡,然后是一个USB读卡器,最底下的就是我们今天的主角zero w。它真的超级小,有木有。真的是完美的诠释了那句“麻雀虽小,五脏俱全”的话。
zero w这款树莓派的主要参数如下:
- BCM2835处理器,1GHz主频,512MB RAM
- BCM43438 WiFi / BT芯片
- micro-USB电源接口
- micro-USB OTG接口
- miniHDMI端口
- 复合视频和重置扩展接口
- 脆弱的CSI摄像头接口
- micro-SD卡座,存放操作系统
- 40-pin GPIO扩展接口
- 尺寸:65mm*30mm
你别看它的cpu只有1核,内存只有512MB,就觉得它可能什么都做不了,但是实际上它的性能还是很好的,用于跑一个网站真的是小case。
4.更多树莓派
关于更多树莓派型号或者使用教程你可以去树莓派实验室这个网站,上面有丰富的资源。
1.准备
你可能提前需要准备的东西如下:
- 16GB or 32GB 的SanDisk内存卡(注意是以前那种放在手机上,很小的哦)
- 一根最普通不过的usb安卓数据线(not type-c)
- u盘格式化工具(推荐使用 SDFormatter)
- 系统烧写工具(Win32DiskImager)
- 树莓派系统(可以去官网下载)
我使用的是Raspbian Stretch Lite这个系统镜像,这个系统是官方制作的,lite是无桌面版的,只有黑漆漆的控制台,优点是体积小,省性能和内存。
名字带有desktop的是有桌面ui的,对不熟悉liunx系统的朋友可能更友好,但是体积很大,占用的性能也会更高。
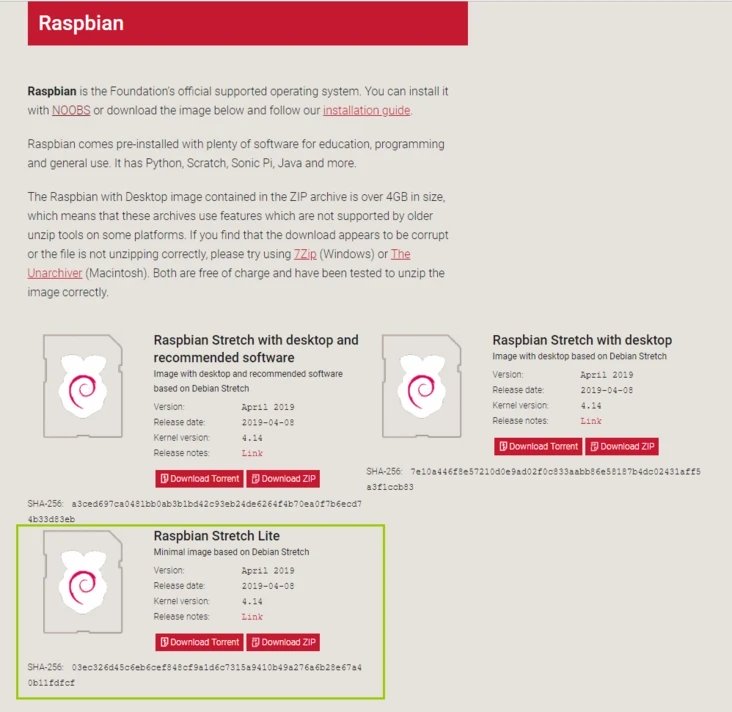
2.第一步下载系统镜像
下载好你需要的系统镜像后,如下图
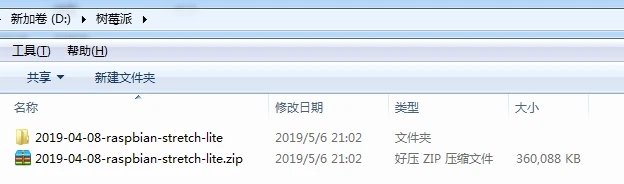
一开始只有一个zip的压缩包,大小大概360MB左右,你需要把它解压,得到上图的文件夹
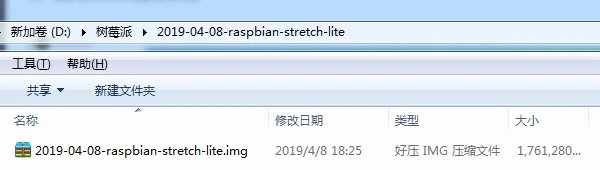
然后进入文件夹可以看到一个img的镜像,大小为1.7GB左右
ps:这个官方的Raspbian镜像,如果是其他第三方的镜像,可能下载后的压缩包解压后不是img镜像,这种情况请另行百度解决
3.使用Win32DiskImager往内存卡中写入镜像

把内存卡插入读卡器后,插入电脑。
打开Win32DiskImager软件后,选择img镜像,设备选择你的U盘,然后点击写入就可以了,写入完成后会弹出成功的提示框。
ps: 我上图没有选择设备,因为的没插入读卡器,仅仅是示范而已
4.修改boot分区的文件
先别急着拔出读卡器,此时,我们电脑可以看到u盘中只有一个名为boot的分区,大小可能只有40MB左右,不要着急,因为window不识别内存卡中liunx系统的其他分区。
4.1新建ssh文件
因为我们的zero w有一个mini hdmi的接口,但是我不需要屏幕,所以需要使用ssh连接到zero w中的系统,所以需要在第一次开机就能开启ssh功能。
我们进入boot分区内,然后新建一个名为ssh的文件,注意不要后缀名!!!!也不要往里面写任何东西!!
4.2新建wpa_supplicant.conf文件
因为ssh连接是需要ip地址的,所以我们需要将zero w在第一次开机自动连接wifi,使其和我们的电脑处于一个局域网,这样我们才可以通过ssh连接到zero w的系统。
同样的在boot分区内,新建一个名为wpa_supplicant.conf的文件,然后往里面写入如下内容后保存:
country=CN
ctrl\_interface=DIR=/var/run/wpa\_supplicant GROUP=netdev
update_config=1
network={
ssid="你的wifi名字"
psk="你的wifi密码"
}
5.组装我们的最小主机并连接
取出读卡器中的内存卡,然后插入到zero w中,使用一根usb安卓数据线连接电源(5V1A)即可。
等待几分钟,期间我们的zero w的指示灯会一直闪烁,很正常,等待指示灯常亮的时候,我们去路由器上,查看一下树莓派的ip地址。
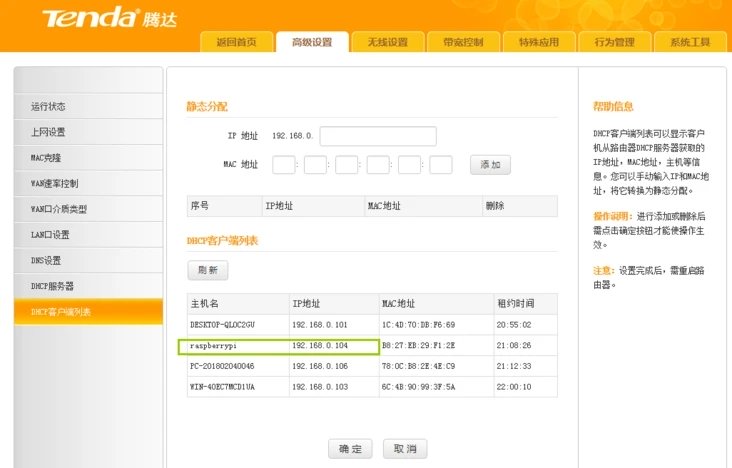
可以看到我们zero w的ip为192.168.0.104,然后使用ssh连接工具(推荐使用putty)连接树莓派,初始账户为pi,密码是raspberry。
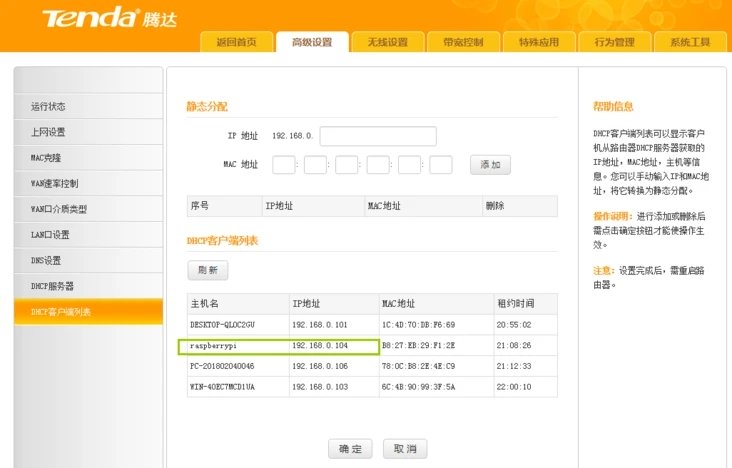
连接成功,如上图所示。这样我们的系统就正确无误的安装好了。
ps: 如果是手机开启热点当做一个路由器的话,咱们手机下载一个名叫android terminal的app,然后输入
ip neigh指令,就可以查到连接到手机的设备的ip信息了。
6.优化咱们树莓派的系统
6.1修改源
因为国外的源,咱们在国内的连接过去网速很慢,所以我们需要修改为国内的源,我修改的是中科大的源。
6.1.1修改sources.list文件
sudo nano /etc/apt/sources.list
--注释其他内容,添加以下:
deb http:
6.1.2修改raspi.list文件
sudo nano /etc/apt/sources.list.d/raspi.list
--注释其他内容,添加以下:
deb http:
6.1.3执行更新
sudo apt-get update
sudo apt-get upgrade
6.2修改时区
sudo dpkg-reconfigure tzdata
找到亚洲Asia,然后选择shanghai就可以了
6.3开机自启ssh
第一种:
sudo raspi-config
进入选择找到interfacing option选择,然后找到ssh,按回车使能enable就可以了
第二种:
在终端命令行中启动SSH服务后,如果系统重启或关机后启动,SSH服务默认是关闭的,依然需要手动启动,为了方便可以设置SSH服务开机自动启动,打开/etc/rc.local文件,在语句exit 0之前加入:
/etc/init.d/ssh start
建议都试试,反之我的是可以了。
7.安装nginx
#安装
sudo apt-get install nginx
#启动
sudo /etc/init.d/nginx start
#重启
sudo /etc/init.d/nginx restart
#停止
sudo /etc/init.d/nginx stop
打开浏览器访问192.168.0.104(你的树莓派ip地址),可以看到nginx的页面,说明安装好了。
我这边上传了我的博客,如下图
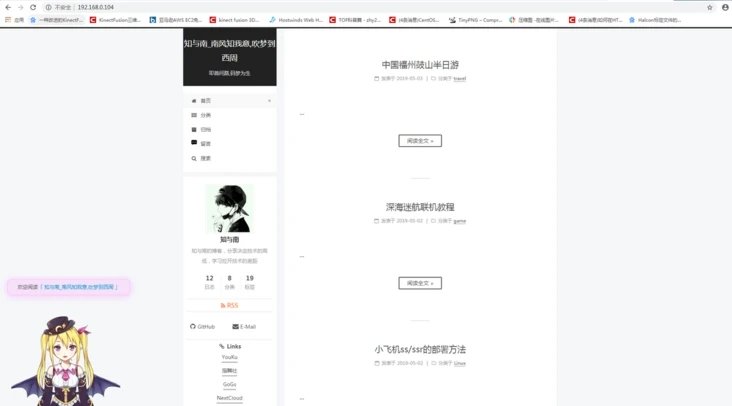
可以正常的看到页面了,但是这样只能在内网(局域网中)看到,我想让所有人都可以访问怎么办?
8.内网穿透
内网穿透,意思就是将内网(本地)的web应用通过nat穿透到公网上,从而让别人可以访问到。
内网穿透目前主要由ngrok和frp两种,都非常好用,国内ngrok免费的有ittun、sunny和natapp,这三个都是免费的,前面两个可以自定义域名,后面的需要vip版本才可以自定义域名。
我这三种都试过,我发现sunny的arm版本的ngrok客户端在我的树莓派运行不了,ittun的和natpp的ngrok都可以,由于需要自定义域名,我使用的是ittun的ngrok_arm版本的
使用方法这三者官网都有详细说明,大家自行查看。
这是正常运行时的截图,访问http://zerow.ittun.com/时可以…
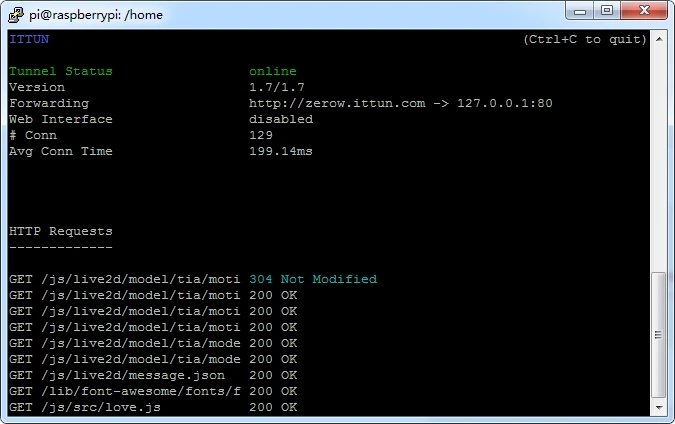
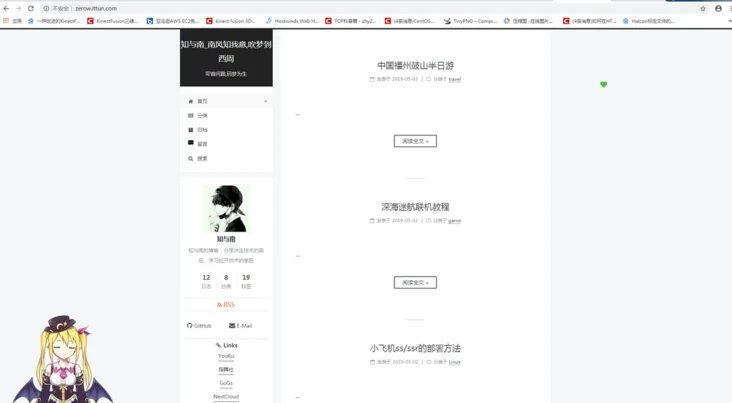
因为需要ngrok在后台运行,所以我用的是screen会话使其可以在后台运行。但是开启自启,还没有实现,万一断电或者断网了,我必须手动去运行一下ngrok,这是目前没有解决的痛点。
9.更多
树莓派不仅仅只是可以用于运行一个网站,还有很多很多的功能等待你的开发,可以多去看看树莓派实验室里面,很多大神都写了很多实用的教程。
我的zero w状态信息如下:
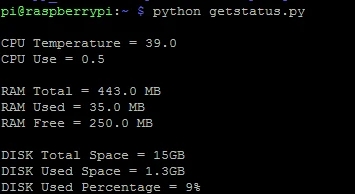
在上面开启了一个nginx和ngrok服务,内存剩余还有250MB,还是很舒服的,cpu温度也不算高,运行两天了,菜刀笔记,基本在37-39之间。
原文链接:https://segmentfault.com/a/1190000021143144


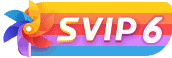
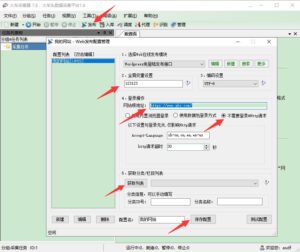
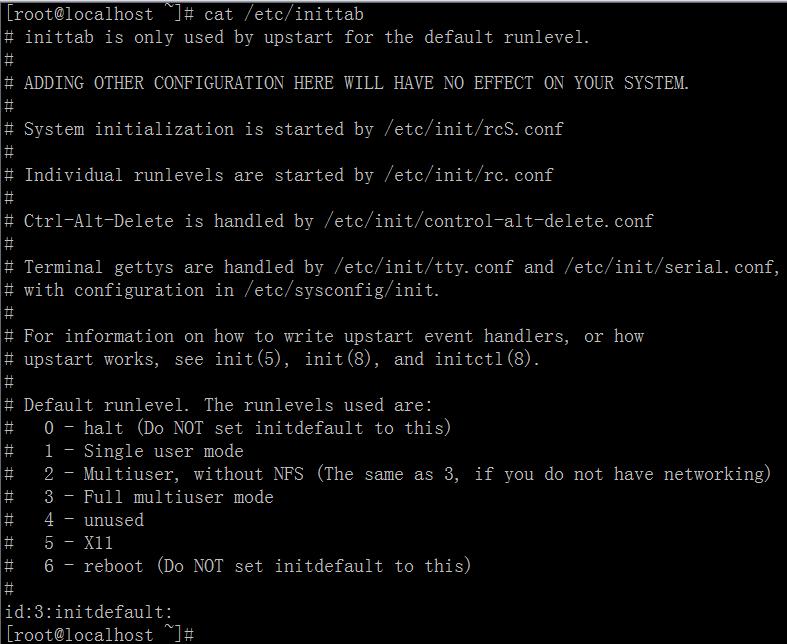


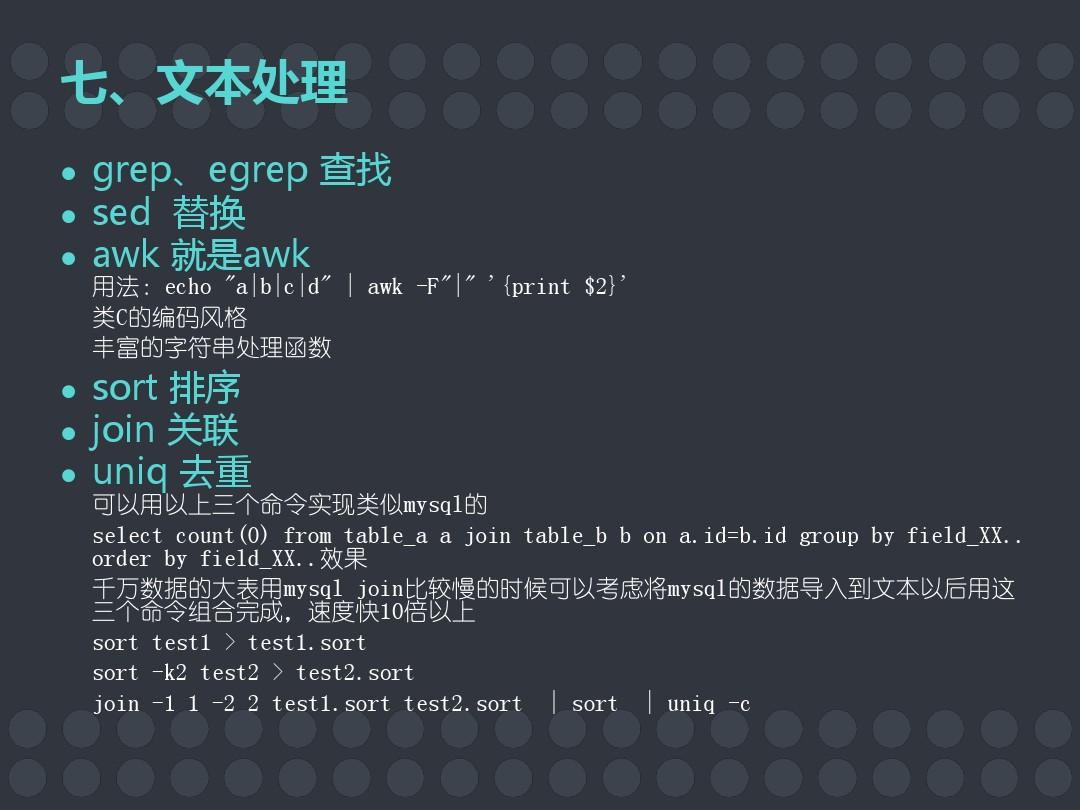
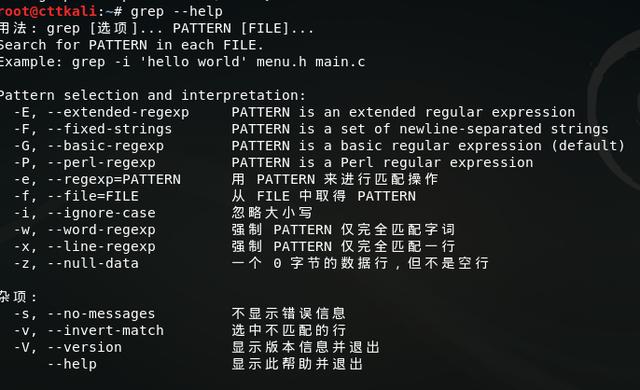
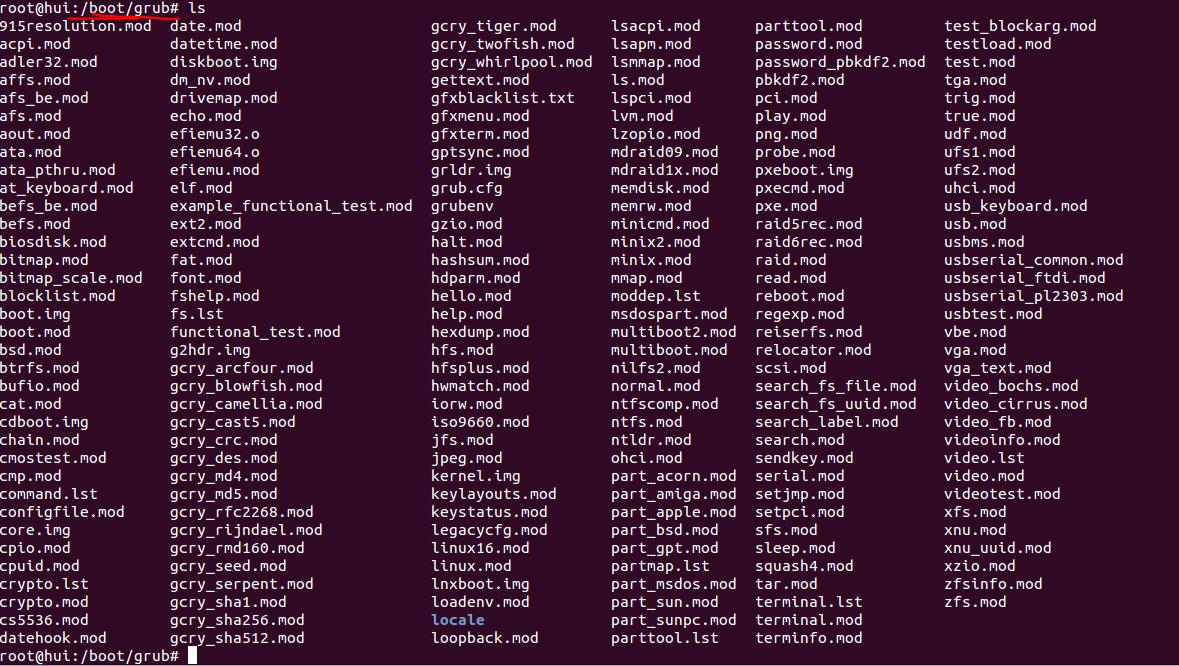

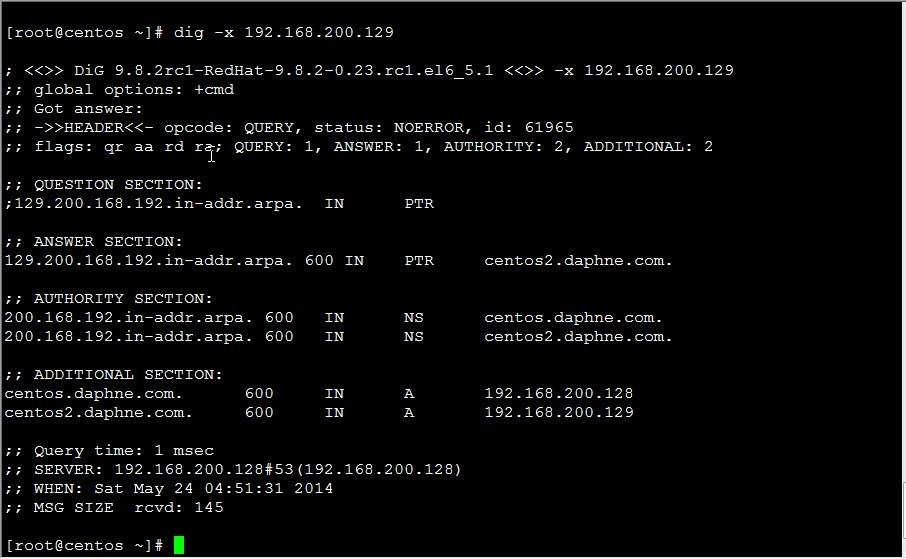



暂无评论内容